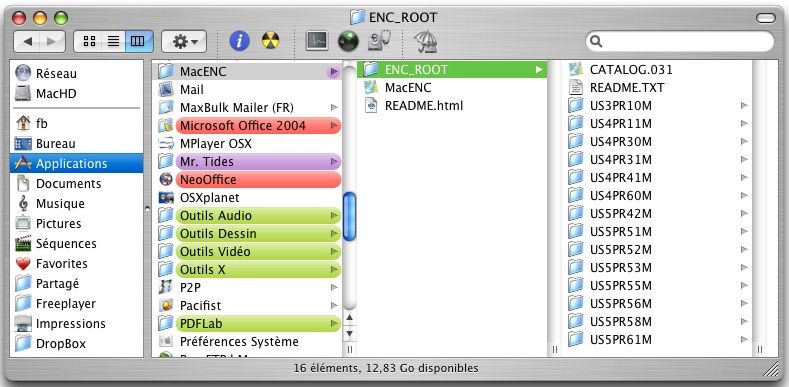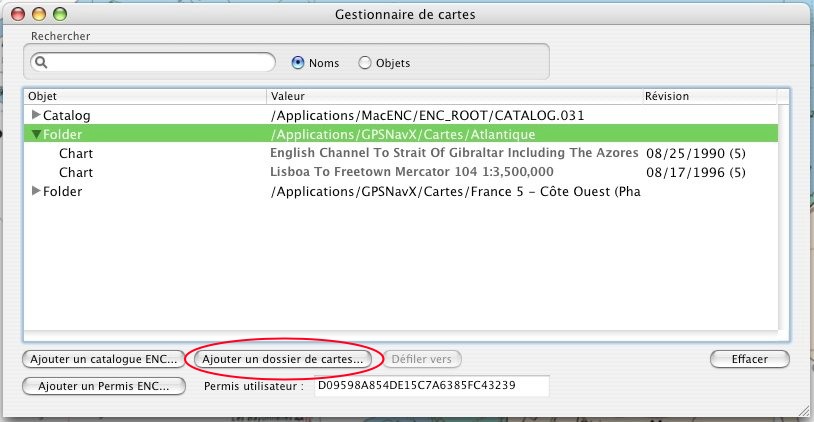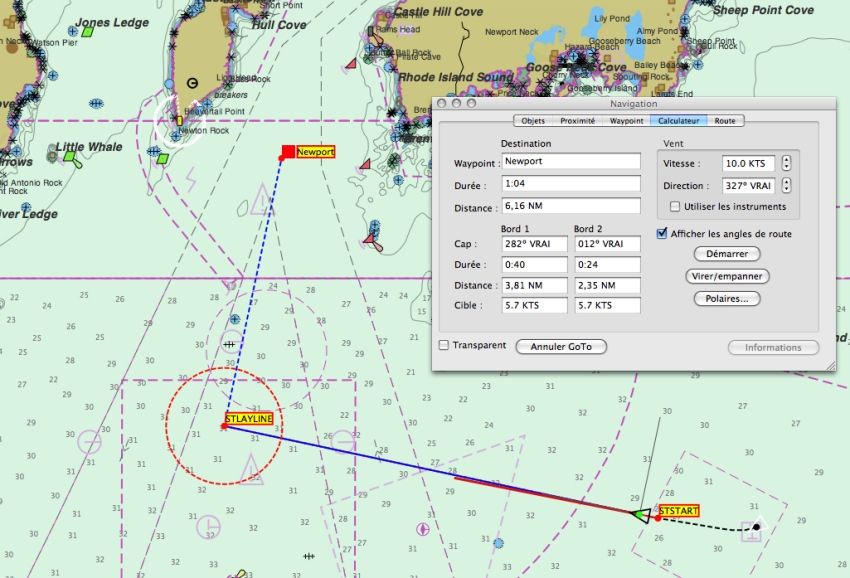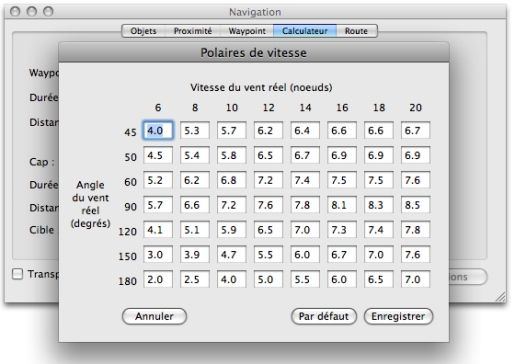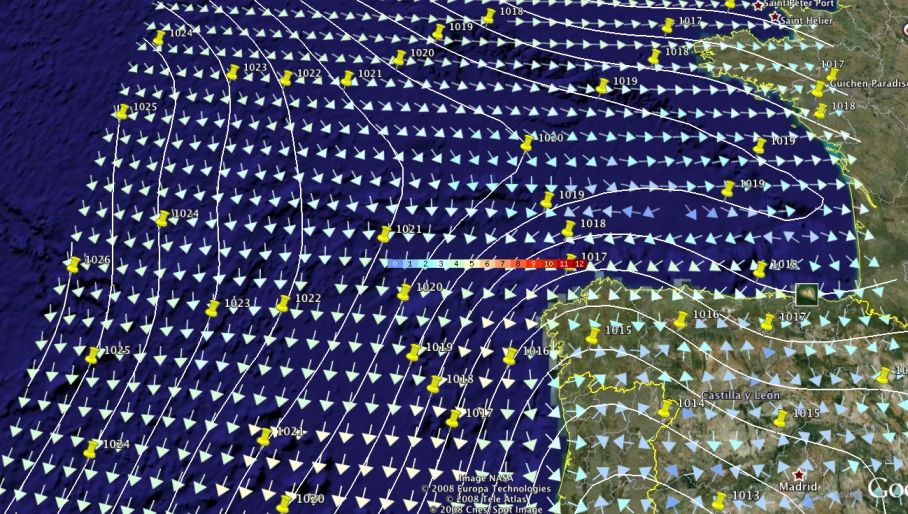Installation du logiciel
Trois étapes sont nécessaires avant de lancer MacENC :
- Téléchargez l’application en français sur l’App Store.
- MacENC n’étant fourni qu’avec un planisphère Mercator de base, vous pouvez acheter les cartes Navionics Plus en achats intégrés. Pour plus d’explications, voir la page Les cartes vectorielles. Vous pouvez aussi acheter des cartes ENC pour votre zone auprès des revendeurs agréés en utilisant le User Permit qui sera attaché à votre matériel.
- Pour utiliser la fonction Marées dans MacENC, vous devez télécharger l’application gratuite AyeTides Mac, et l’installer dans le dossier Applications. Elle sera automatiquement reconnue par MacENC.
Installation des cartes
Les cartes ENC S-57 officielles, une fois téléchargées et décompressées, sont contenues dans un dossier ENC_ROOT qu’il faut placer, de préférence, dans un dossier racine que vous allez créer ( /Documents/Cartes, par exemple).
Voir la page Les cartes vectorielles pour les explications sur l’achat des cartes vectorielles et leur installation.
Lancez ensuite MacENC, ouvrez le « Gestionnaire de cartes »depuis le menu « Fichier ». Cliquez le bouton « Ajouter un catalogue ENC… », choisissez le dossier ENC_ROOT à l’emplacement que vous lui avez donné, puis sélectionnez le fichier « Catalog.031 ». Développez le contenu en cliquant sur le triangle noir devant le fichier, et enfin sélectionnez une cellule (carte) et cliquez le bouton « Défiler vers » pour ouvrir cette carte.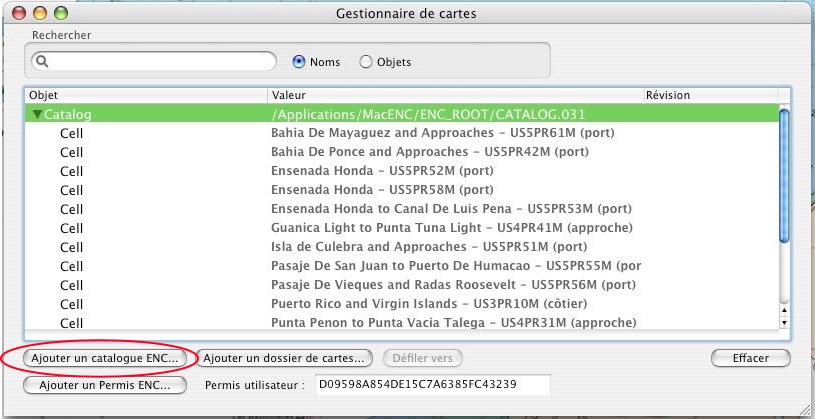
Pour installer des cartes vectorielles Navionics Plus, placez le dossier de cartes téléchargé dans un dossier parent (/Documents/Cartes, par exemple). Dans MacENC ouvrez le « Gestionnaire de cartes » depuis le menu « Fichier », cliquez le bouton « Ajouter un dossier de cartes… » et sélectionnez le dossier que vous avez créé. Développez le contenu en cliquant sur le triangle noir devant le dossier, puis choisissez une carte et cliquez sur le bouton « Défiler vers » pour l’ouvrir.
Prise en main
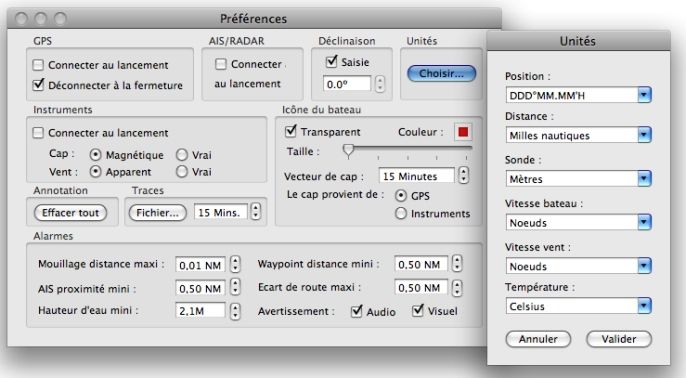 Au lancement, vous vous rendez dans les Préférences pour définir les paramètres généraux. Vous pouvez régler vos Préférences comme dans l’exemple. Je vous conseille de choisir le paramètre Déclinaison 0°,0° pour travailler avec des relèvements vrais comme sur une carte papier. Vous choisirez l’aspect que vous voulez donner à l’icône du bateau représentant votre position, ainsi que son vecteur de cap.
Au lancement, vous vous rendez dans les Préférences pour définir les paramètres généraux. Vous pouvez régler vos Préférences comme dans l’exemple. Je vous conseille de choisir le paramètre Déclinaison 0°,0° pour travailler avec des relèvements vrais comme sur une carte papier. Vous choisirez l’aspect que vous voulez donner à l’icône du bateau représentant votre position, ainsi que son vecteur de cap.
Enfin il faudra configurer les distances minimum que vous souhaitez pour les différentes alarme.
La manipulation des cartes se fait par une barre d’icônes placée sous la barre des menus. Les icônes sont dotées d’infobulles explicatives. Toutes les explications sur l’usage de cette barre d’icônes sont détaillées dans l’Aide de MacENC intégrée au logiciel.
![]()
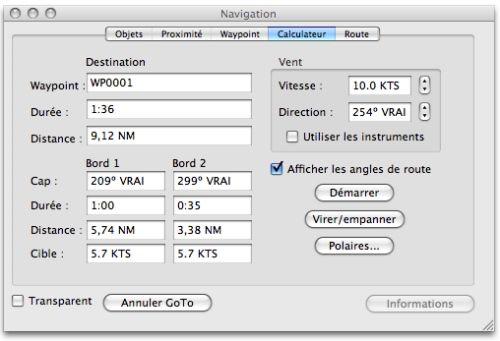 Une fenêtre « Navigation » comportant plusieurs onglets permet de consulter et/ou agir sur les paramètres de navigation : Affichage des caractéristiques d’un objet remarquable (feu, bouée ou autre), waypoints à proximité, données du calculateur, routes suivies.
Une fenêtre « Navigation » comportant plusieurs onglets permet de consulter et/ou agir sur les paramètres de navigation : Affichage des caractéristiques d’un objet remarquable (feu, bouée ou autre), waypoints à proximité, données du calculateur, routes suivies.
Les cartes vectorielles ENC se succèdent sans rupture. Elles contiennent de nombreuses informations dont l’affichage à l’écran est directement lié à l’échelle utilisée, ce qui peut être déroutant au début.
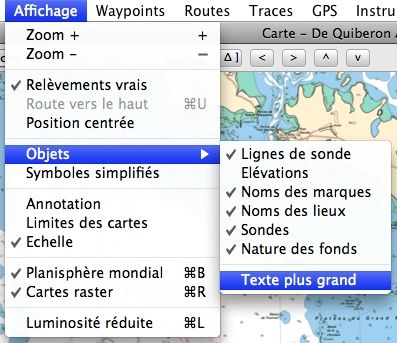 On peut choisir les éléments à afficher sur la carte par le menu Affichage > Objets : Noms des marques, lignes de sonde et sondes, nature des fonds ou encore les élévations (les hauteurs géographiques). On peut également choisir d’afficher les symboles des marques (par exemple les bouées) de façon standard (format S-52) ou de façon simplifiée pour plus de clarté.
On peut choisir les éléments à afficher sur la carte par le menu Affichage > Objets : Noms des marques, lignes de sonde et sondes, nature des fonds ou encore les élévations (les hauteurs géographiques). On peut également choisir d’afficher les symboles des marques (par exemple les bouées) de façon standard (format S-52) ou de façon simplifiée pour plus de clarté.
Une fonction d’affichage Luminosité réduite permet d’utiliser MacENC de nuit sans être ébloui par l’écran.
En absence de GPS connecté, une fonction Simulateur est également présente permettant de tester l’application, mais aussi de procéder à une navigation à l’estime, si nécessaire.
Fonctions avancées
- Calculateur :
Une fonction Calculateur (SailTimer) permet de calculer la route à suivre au louvoyage vent debout et/ou vent portant pour optimiser le temps de parcours. Les limites des bords à ne pas dépasser sont affichées sur la carte (LayLine). Cette fonction s’appuie sur un tableau pré-établi de polaires de vitesse, mais qui peut être entièrement adapté à votre propre bateau, pour peu que vous ayez déterminé ses performances à toutes les allures.
Vitesse et direction du vent réel peuvent être issues des instruments ou saisies manuellement. Le bouton Virer / Empanner permet de visualiser les parcours optimisés sur chaque bord.
- TCP-IP :
 Le menu GPS > TCP/IP permet d’ouvrir une fenêtre de réglages permettant d’émettre vers – ou de recevoir depuis – un autre logiciel sur une autre machine supportant ce protocole. Par exemple, un MacBook équipé de MacENC et supportant la connexion du GPS et des instruments peut transmettre à un iPhone ou un iPad (en réseau WiFi) les données NMEA qu’il reçoit : point GPS, SOG, COG, cibles AIS, etc. qui seront affichées sur la cartographie de cet iPhone ou iPad.
Le menu GPS > TCP/IP permet d’ouvrir une fenêtre de réglages permettant d’émettre vers – ou de recevoir depuis – un autre logiciel sur une autre machine supportant ce protocole. Par exemple, un MacBook équipé de MacENC et supportant la connexion du GPS et des instruments peut transmettre à un iPhone ou un iPad (en réseau WiFi) les données NMEA qu’il reçoit : point GPS, SOG, COG, cibles AIS, etc. qui seront affichées sur la cartographie de cet iPhone ou iPad.
- Transmetteur mail :
 Le menu GPS > Transmetteur permet de paramétrer les adresses mail de destinataires (séparées par une virgule) et d’émettre automatiquement, à une périodicité choisie, la position du navire par mail. Les mails seront stockés dans la boite d’envoi de votre logiciel de messagerie tant qu’une connexion internet ne sera pas établie.
Le menu GPS > Transmetteur permet de paramétrer les adresses mail de destinataires (séparées par une virgule) et d’émettre automatiquement, à une périodicité choisie, la position du navire par mail. Les mails seront stockés dans la boite d’envoi de votre logiciel de messagerie tant qu’une connexion internet ne sera pas établie.
Autres fonctions avancées
- Cinq types d’alarmes sont réglables dans les Préférences : rayon d’évitage (mouillage), proximité des cibles AIS, hauteur d’eau (marée), distance au waypoint et erreur d’écart de route. Alarmes sonores et/ou visuelle à l’écran.
- Le menu Affichage > Position centrée permet de garder en permanence la position représentée par l’icône du bateau au centre de la carte.
- Le menu Affichage > Luminosité réduite permet de changer le mode d’affichage de la carte à l’écran, de façon à apporter un confort de lecture au navigateur pendant la nuit.
- Le menu Fenêtre > Aperçu ouvre une mini fenêtre affichant une vue d’ensemble de la carte en miniature ainsi que le cadre de zoom courant.
- Le menu Fichier > Imprimer imprime le contenu intégral de la fenêtre principale de MacENC. Très pratique si on veut imprimer les prévisions météo GRIB.
- Transferts des waypoints, routes et traces aux formats de fichier CSV, GPX et KML (Google Earth).
- Accès instantané au serveur MapTech pour choisir de nouvelles cartes concernant la zone active.
- Exportation des fichiers GRIB au format KML permettant l’affichage dans Google Earth.
Pour en savoir plus…
- Tutoriels vidéos MacENC
- Consultez le blog